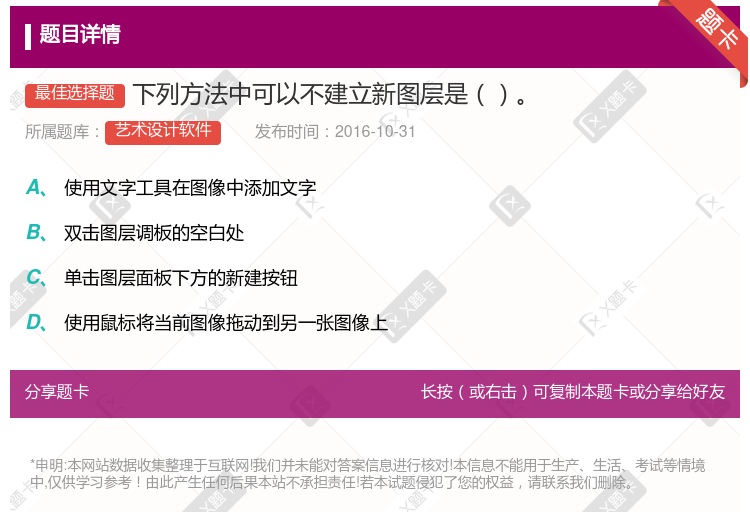你可能感兴趣的试题
在设计视图中建立新查询,在“字段”中以写公式的方法建立 在设计视图中,用SOL建立新查询,以写SOL语句的方法建立 用建立表对象中的设计视图,以添加新字段的方法建立 在设计视图中建立新查询,在“准则”中以写公式的方法建立
双击图层控制调板的空白处,在弹出的对话框中设定选择新图层命令 单击图层调板下方的新图层按钮 使用鼠标将图像从当前窗口中拖动到另一个图像窗口中 使用文字工具在图像中添加文字
双击图层调板中的填充图层图标 执行“图层>点阵化>填充内容”命令 按住alt键单击图层控制板中的填充图层 执行“图层>改变图层内容”命令
双击图层调板中的填充图层图标 执行“图层>点阵化>填充内容”命令 按住alt键单击图层控制板中的填充图层 执行“图层>改变图层内容”命令
不能使用样式表建立新层 当样式表建立新层, 层的位置和形状不可以和其他样式因素组合在一起 通过样式表建立新层, 层的样式可以保存到一个独立的文件中, 可以供其他页面调用 以上说法都错
无法改变背景图层的排列顺序 背景图层被锁定位于图层的最底层 不能修改背景图层的混合模式,但可以修改其不透明度 如果按照透明背景方式建立新文件时,图像就没有背景图层
双击图层调板的空白处 单击图层面板下方的新建按钮 使用鼠标将当前图象拖动到另一张图象上 使用文字工具在图象中添加文字
双击图层调板中的填充图层图标 执行“图层>栅格化>填充内容”命令 按住Option/Alt(Win)键单击图层控制板中的填充图层 执行“图层>改变图层内容”命令
双击图层调板中的填充图层图标 执行“图层>栅格化>填充内容”命令 按住Option(Mac)/Alt(Win)键单击图层控制板中的填充图层 执行“图层>改变图层内容”命令
双击图层调板中的填充图层图标 执行“图层>栅格化>填充内容(形状)”命令 按住Option (Mac) / Alt (Win)键单击图层控制板中的填充图层 执行“图层>改变图层内容”命令
文字图层可直接执行所有的滤镜,并且在执行完各种滤镜效果之后,文字仍然可以继续被编辑 文字图层可直接执行所有的图层样式,并且在执行完各种图层样式之后,文字仍然可以继续被编辑 文字图层可以被转换成矢量路径 每个图像中只能建立8个文字图层
背景图层 锁定的图层 图层组 按照透明背景方式建立新文件时产生的图层
调整图层可以在图层调板中更改透明度 调整图层可以在图层调板中添加图层蒙版 可通过创建“曲线”调整图层或者通过“图像>调整>曲线”菜单命令对图像进行色彩调整,两种方法都对图像本身没有影响,而且方便修改 调整图层可以在图层调板中更改图层混合模式
使用画笔工具在图像中添加图层 单击图层面板下方的新图层按钮 使用鼠标将图像从当前窗口中拖动到另一个图像窗口中 使用文字工具在图像中添加文字
在每个图像帧中都分别建立一个专门的图层来放置固定的内容。 建立一个共享的帧。 建立一个图层,其中放置此固定的内容,然后将该图层在所有帧中共享。 将需要重复的内容复制到每一帧。
双击图层控制面板的空白处 单击图层面板下方的新图层按钮 使用文字工具在图像中添加文字 使用拷贝/粘贴命令复制图像
选择图层控制面板下拉菜单中的“图层选项”命令与双击该图层同样能调出“图层选项”对话框 单击某图层左侧的眼睛图标可以隐藏该图层,但如果当前仅保留了一个图层,则此图层不可隐藏,因为隐藏后将不存在可操作的对象 按Alt键单击新建图层按钮,可以不弹出“新增图层”对话框,而直接创建一个新的图层 删除不需要的图层时,按Alt键将该图层拖至删除图层按钮上,可以不弹出“删除图层”对话框而直接删除该图层包括该层上的对象
图层可以上下移动 图层可以被锁定 图层不可以隐藏 图层可以重命名