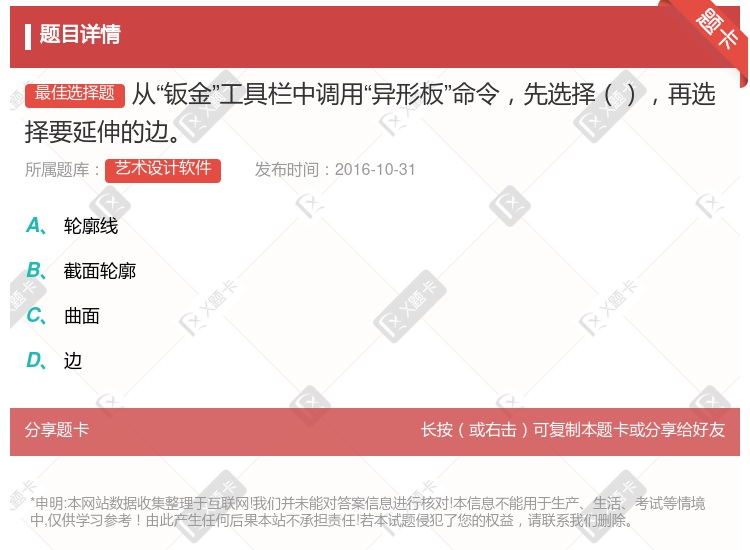你可能感兴趣的试题
调用“宏组名.宏” 从“宏”设计窗体中运行宏,单击工具栏上的“运行”按钮 从“工具”菜单上选择“宏”选项,单击“运行宏”命令,再选择或输入要运行的宏组里的宏 使用Docmd对象的RunMarco方法,从VBA代码过程中运行
单击“编辑”菜单的“剪切”命令 在选中的文本上,单击左键,再选择“剪切”按钮 在选中的文本上,单击右键,再选择“剪切”命令 单击工具栏上的“剪切”按钮
选择要插入列位置右边的一列,单击常用工具栏上的插入表格按钮 单击工具条上的表格按钮,拖动鼠标以选择8行4列 选择要插入列位置左边的一列,单击常用工具栏上的插入表格按钮 选择要插入列位置右边已存在的2列,常用工具栏上的插入表格按钮
选择要作为主键的字段后,单击“编辑”菜单栏中的“主键”命令 选择要作为主键的字段后,单击工具栏中的“主键”按钮 右击要作为主键的字段,在快捷菜单中选择“主键”命令 左击要作为主键的字段,在快捷菜单中选择“主键”命令
单击数据区中任一单元格, 然后单击工具栏的“升序” 或“降序” 按钮 选择要排序的数据区域, 然后单击工具栏中的“升序” 或“降序” 按钮 选择要排序的数据区域, 然后使用“编辑” 菜单的“排序” 命令 选择要排序的数据区域, 然后使用“数据” 菜单的“排序” 命令
选择要编排的文本后,在格式工具栏中,根据所需要的选项单击相应的按钮 选择要编排的文本后,再选择“工具”菜单中的“格式”命令, 在弹出的对话框中编辑即可 选择要编排的文本后, 再选择“查看”菜单中的“文本大小”命令, 进行相应设置后即可 选择“工具”菜单下的“属性”命令, 在弹出的对话框中, 选择“撰写”选项卡, 进行相应设置后
选择要作为主键的字段后,单击“编辑”菜单栏中的“主键”命令 选择要作为主键的字段后,单击工具栏中“主键”按钮 右击要作为主键的字段,在快捷菜单中选择“主键”命令 左击要作为主键的字段,在快捷菜单中选择“主键”命令
先选择所有批注,单击工具栏的“剪切”按钮 先选择所有批注,按键盘上的“ Delete ”键 在“审阅”工具栏中单击“拒绝所选修订”按钮旁边的箭头,再单击“删除文档中的所有批注” 先选择所有批注,单击右键在快捷菜单中选择“删除批注”命令
调用“宏组名.宏”
从“宏”设计窗体中运行宏,单击工具栏上的“运行”按钮
从“工具”菜单上选择“宏”选项,单击“运行宏”命令,再选择或输入要运行的宏组里的宏
使用Docmd对象的RunMarco方法,从VBA代码过程中运行
用"文件"菜单中的"打开"命令或工具栏中的"打开"图标 在"文件"菜单的列表中选择要打开的文档 在"开始"菜单的列表中选择要打开的 Word 文档 在[我的电脑]中直接双击用 Word 建立的文档
单击“工具” 菜单的“绘图” 命令 单击“视图” 菜单的“绘图” 命令 选择“工具” 菜单“工具栏” 命令的“绘图” 项 选择“视图” 菜单“工具栏” 命令的“绘图” 项
单击“视图”菜单下的“工具栏”菜单项,再选择“常用”命令 在工具栏的空白处单击右键,在弹出的快捷菜单中选择“常用”命令 单击“工具”菜单下的“自定义”菜单项,在打开的“自定义”对话框的“工具栏”标签中,单击“常用”命令前的复选框即可 直接单击工具栏上的名称为“其他按钮”的按钮,然后选择“常用”命令
单击“视图”菜单,选择“页眉页脚”命令 单击“视图”菜单,选择“工具栏”,再选择“页眉页脚”命令 双击页眉或页脚区域 单击“工具”菜单,选择“页眉页脚”命令
执行菜单命令“编辑”选择“工具栏” 执行菜单命令“视图”选择“工具栏” 鼠标右键单击任意工具栏 鼠标左键单击任意工具栏
单击数据区中任一单无格,然后单击工具栏的“升序”或“降序”按钮 选择要排序的数据区域,然后单击工具栏中的“升序”或“降序”按钮 选择要排序的数据区域,然后使用“编辑”菜单的“排序”命令 选择要排序的数据区域,然后使用“数据”菜单的“排序”命令