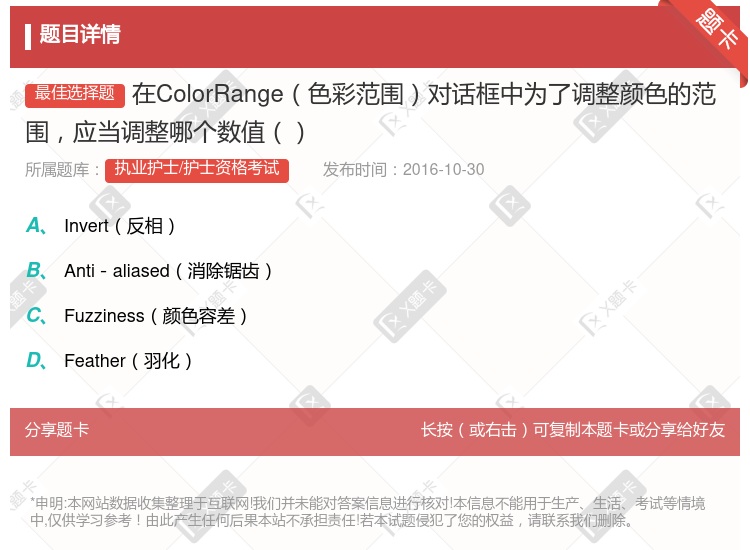你可能感兴趣的试题
选择工具箱中的吸管工具在图像的高光处单击 选择工具箱中的颜色取样器工具在图像的高光处单击 在Levels(色阶)对话框中选择白色吸管工具并在图像的高光处单击 在ColorRange(色彩范围)对话框中选择白色吸管工具并在图像的高光处单击
选择工具箱中的吸管工具在图像的高光处单击 选择工具箱中的颜色取样器工具在图像的高光处单击 在Levels(色阶)对话框中选择白色吸管工具并在图像的高光处单击 9 在Color Range(色彩范围)对话框中选择白色吸管工具并在图像的高光处单击
Grayscale(灰度) BlackMatte(黑色杂边) WhiteMatte(白色杂边) GrayscaleMatte(灰度杂边)
调整Gamma值可改变图像的色彩及对比度 “色阶”命令的变化都可以通过预览了解图形的色彩变化 缩小色阶对话框中“输出色阶”的数值范围导致图像变暗 调整Gamma值可改变图像暗调的亮度值 缩小色阶对话框中“输入色阶”的数值范围导致图像变亮
自动色阶(AutoLevel) 自动对比(AutoContrast) 自动颜色(AutoColor) 亮度/对比度(Brightness/contrast)
选择菜单下的“色彩范围”命令 快速蒙版 选择菜单下的“调整边缘”命令 选择菜单下的“扩大选取”与“选取相似”命令
利用“变化”命令可以比较直观地调整图像的色彩平衡 利用对话框中“精细/粗糙”滑块可以控制每次调整的幅度 该对话框中,显示的缩略图一定是12幅 在该对话框中,选中“显示修剪”复选框后,可显示图像中的溢色区域,这样可以防止调整后出现溢色现象
选择 本地化颜色簇/范围 颜色容差 选区预览 存储/载入 反相
选择工具箱中的吸管工具在图像的高光处单击 选择工具箱中的颜色取样器工具在图像的高光处单击 在Levels(色阶)对话框中选择白色吸管工具并在图像的高光处单击 在ColorRange(色彩范围)对话框中选择白色吸管工具并在图像的高光处单击
选择工具箱中的吸管工具在图像的高光处单击 选择工具箱中的颜色取样器工具在图像的高光处单击 在Levels(色阶)对话框中选择白色吸管工具并在图像的高光处单击 在ColorRange(色彩范围)对话框中选择白色吸管工具并在图像的高光处单击
Invert(反向) Anti-aliased(消除锯齿) Fuzziness(颜色容差) Feather(羽化)
选择〉色彩范围(Select>ColorRange) 图像〉调整〉可选颜色(Select>Adjustments>SelectiveColor) 图像〉调整〉替换颜色(Image>Adjustments>ReplaceColor)