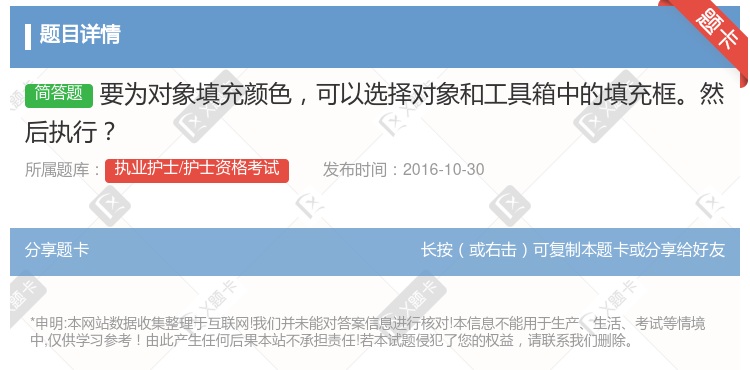你可能感兴趣的试题
将Point工具移到对象的路径或定界框上,然后单击 单击对象的边缘或填充 在Layer面板中选择对象 在Library面板中选择对象
选择油漆桶工具后,单击油漆桶图标右边的颜色按钮,再用取色器进行取色 选择油漆桶工具后,再单击工具箱中的取色器工具进行取色 选择笔刷工具后,单击笔刷图标右边的颜色按钮,再用取色器进行取色 选择笔刷工具后,再单击工具箱中的取色器工具进行取色
隐藏被选择对象的突出显示状态 隐藏被选择对象的外框轮廓 隐藏被选择对象的填充区域 隐藏被选择对象的线条
单击椭圆,然后单击“插入”菜单的“图片”命令 单击椭圆,然后单击“绘图”工具栏的“插入图片”按钮 单击椭圆,然后单击“绘图”工具栏的“填充颜色”按钮的下拉按钮,然后单击“填充效果”,在随后出现的对话框中单击“图片”卡片并选择要插入的图片 单击椭圆,然后单击“插入”菜单的“对象”命令
这个对象被填充为默认的颜色 这个对象被填充为填充工具属性栏指定的颜色 这个对象填充为背景色 产生一个新的对象,并填充为填充工具属性栏指定的颜色
恢复为黑白色 交换笔触和填充颜色 调整颜色的AlphA值 设置笔触或填充为无色
隐藏被选择对象的突出显示状态 隐藏被选择对象的外框轮廓 隐藏被选择对象的填充区域 隐藏被选择对象的线条
A、打开滴管展开工具栏,然后单击滴管工具 B、在属性栏上选择填充类型 C、单击要复制其填充的对象,并打开滴管展开工具栏选择颜料桶工具。 D、单击要应用填充的对象,滴管选择的颜色即可复制到新对象上
导入位图,在工具箱中选择颜料桶工具单击图像,就的得到了填充形状 导入位图,按快捷键Ctrl+B将其分离,在工具箱中选择颜料桶工具单击图像,就得到了填充形状 导入位图,使用魔术棒去除背景,在工具箱中选择颜料桶工具单击图像,就得到了填充形状 导入位图,按快捷键Ctrl+B将其分离,使用魔术棒去除背景,在工具箱中选择颜料桶工具单击图像,就得到了填充形状
将Point工具移到对象的路径或定界框上,然后单击 单击对象的边缘或填充 在Layer面板中选择对象 在Library面板中选择对象
可以使用“滴管”工具选择桌面的颜色并使其成为填充色 使用“油漆桶”工具无法对位图对象进行填充操作 “油漆桶”工具使用“工具”面板的“填充颜色”框中显示的颜色来填充像素选区和矢量对象 “油漆桶”工具使用“工具”面板的“笔触颜色”框中显示的颜色来填充像素选区和矢量对象
使用工具箱中的渐变网格工具 通过对象>创建渐变网格命令 选择一个渐变色填充的对象,然后选择对象>展开命令,在弹出的对话框中选择渐变网格选项 选择一个渐变色填充的对象,然后选择“对象>混合>展开”命令,在弹出的对话框中选择渐变网格选项
智能填充工具可以方便快捷地完成任何闭合对象的颜色和轮廓的填充 智能填充工具可以方便快捷地完成任何对象的颜色和轮廓的填充 使用智能填充工具填充的区域会生成为新的对象 使用智能填充工具填充的区域不会生成新的对象
隐藏被选择对象的突出显示状态 隐藏被选择对象的外框轮廓 隐藏被选择对象的填充区域 隐藏被选择对象的线条
单击工具面板或属性面板中笔触或填充颜色框旁边的图标,使之进入活动状态。在样本面板单击一个颜色样本,对所选对象的笔触或填充应用颜色。 单击工具面板或属性面板中笔触或填充颜色框旁边的图标,使之进入活动状态。在样本面板双击一个颜色样本,对所选对象的笔触或填充应用颜色 单击工具面板或属性面板中笔触或填充颜色框旁边的图标,使之进入活动状态。在样本面板右击一个颜色样本,对所选对象的笔触或填充应用颜色 单击工具面板或属性面板中笔触或填充颜色框旁边的图标,使之进入活动状态。在样本面板上用鼠标将一个颜色样本拖动到所选的对象