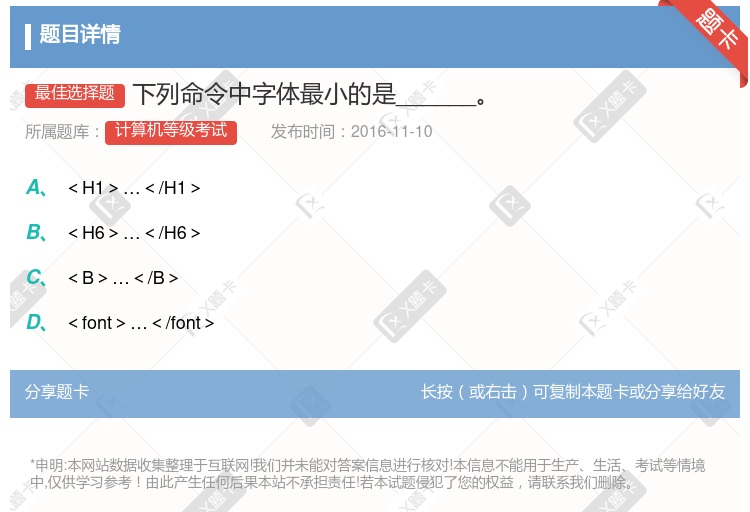你可能感兴趣的试题
“编辑” 菜单中的“段落” 命令 “格式” 菜单中的“段落” 命令 “编辑” 菜单中的“字体” 命令 “格式” 菜单中的“字体” 命令
设置“嵌套字体临界值(SubsetFontsBelow)”为100% 设置“嵌套字体临界值(SubsetFontsBelow)”为0% 需要在Distiller中设置 在执行输出命令前使用“打包(PackagE)”命令,并把字体嵌入
单击"格式"下拉菜单中的"字体"命令 单击"格式"下拉菜单中的"幻灯片配色方案"命令 单击"格式"下拉菜单中的"应用设计模板"命令 单击"格式"下拉菜单中的"替换字体"命令
单击格式工具栏中的“字体”按钮 单击“格式”菜单中的“字体”命令 单击鼠标右键,在选择“字体”命令 单击鼠标左键,在选择“字体”命令
单击格式工具栏中的“字体”按钮 单击“格式”菜单中的“字体”命令 单击鼠标右键,在选择“字体”命令 单击鼠标左键,在选择“字体”命令
“编辑” 菜单中的“段落” 命令 “格式” 菜单中的“段落” 命令 “编辑” 菜单中的“字体” 命令 “格式” 菜单中的“字体” 命令
把光标移到该段段首,然后选择“格式”菜单中的“字体”命令 选定该段落,再选择“格式”菜单中的“段落”命令 选定该段落,再选择“格式”菜单中的“字体”命令 选定该段落,右击选中区域在弹出的快捷菜单中选择“段落”命令
把光标移到该段段首,然后选择格式菜单中的字体命令 选定该段落,再选择格式菜单中的段落命令 选定该段落,再选择格式菜单中的字体命令 选定该段落,右击选中区域在弹出的快捷菜单中选择段落命令
“格式”菜单下的“字体”命令 “工具”菜单下的“语言”命令 “工具”菜单下的“拼写和语法”命令 “格式”工具栏中“字体”列表框
“工具”菜单下的“拼写和语法”命令 “格式”菜单下的“字体”命令 “工具”菜单下的“语言”命令 “格式”工具栏中“字体”列表框
选择“格式”菜单“字体对齐方式”命令的“底端对齐”命令 选择“格式”菜单“字体对齐方式”命令的“居中对齐”命令 选择“格式”菜单“字体对齐方式”命令的“罗马方式对齐”命令 选择“格式”菜单“字体对齐方式”命令的“顶端对齐”命令
用“格式”菜单中的“段落”命令不可以改变字间距 用“格式”菜单中的“字体”命令可以改变字符的颜色 用“格式”菜单中的“字体”命令不可以改变行间距 用“格式”菜单中的“段落”命令可以改变字间距和行间距
单击"开始"选项卡中的"字体颜色"命令 单击"插入"选项卡中的"文本框"命令 单击"开始"选项卡中的"应用设计模板"命令 单击"开始"选项卡中的"字体"命令
把光标移到该段段首,然后选择“格式”菜单中的“字体”命令 选定该段落,再选择“格式”菜单中的“段落”命令 选定该段落,再选择“格式”菜单中的“字体”命令 选定该段落,右击选中区域在弹出的快捷菜单中选择“段落”命令
格式菜单中的字体命令 常用工具栏中的字体按钮 视图菜单中的字体命令 控制面板中字体选项
在“格式”菜单下选“字体”命令,在其中的字体对话框中设置. 用“格式刷” 在工具栏中单击“加粗”按钮 工具栏中单击“表格和边框”按钮
选择“格式”菜单的“字体”命令 单击“格式”工具栏上的加粗按钮 选定这一段文字,单击“格式”菜单中的“字体”命令进行设置 单击“格式”工具栏上的字体列表
选择“格式”菜单“字体对齐方式”命令的“居中的对齐”命令 选择“格式”菜单“字体对齐方式”命令的“罗马方式的对齐”命令 选择“格式”菜单“字体对齐方式”命令的“顶端的对齐”命令 选择“格式”菜单“字体对齐方式”命令的“底端的对齐”命令